شرکت «Adobe» چند برنامه فتوشاپ عالی و ادیت حرفه ای عکس با فتوشاپ اندروید (Express و Mix) ساخته است.
«Adobe Photoshop Express» یک برنامه موبایل رایگان برای ویرایش سریع، قدرتمند و آسان عکس و ایجاد آلبوم عکس «collage» است. شما میتوانید با استفاده از فیلترهای فوری «Looks» و طیف کاملی از ابزارهای تنظیم و تصحیح، عکسهای خود را ویرایش کنید و فوراً لحظات ارزشمند خود را به بهترین شکل در رسانههای اجتماعی به اشتراک بگذارید.
نحوه کار با فتوشاپ اکسپرس «Adobe Photoshop Express» در اندروید
۱. نصب
اپلیکیشن Adobe Photoshop Express در فروشگاه Google Play موجود است و میتوانید آن را نصب کنید.
۲. مشاهده و انتخاب عکسها
برنامه را اجرا کنید و عکسی را که میخواهید با آن کار کنید انتخاب کنید. اولین صفحه، عکسهای حافظه دستگاه شما را نمایش میدهد. از طرف دیگر، میتوانید با استفاده از برنامه روی علامت عکس کلیک کنید و بلافاصله عکس بگیرید و با آن کار کنید. برای انجام این کار، همه عکسها > دوربین را انتخاب کنید.
همچنین میتوانید تصویری را که میخواهید ویرایش کنید در برنامه گالری باز کنید، سپس با سه نقطه کلید More را فشار دهید و Other editors را انتخاب کنید سپس Photoshop Express را انتخاب کنید (ممکن است فقط نماد PSX را ببینید).
۳. عکسها را ویرایش کنید
با انواع تنظیمات و اصلاحات، عکسهای خود را به بهترین شکل ممکن تبدیل کنید. برای ذخیره ویرایشهای خود، در گوشه سمت راست بالای صفحه کلیک کنید و Save to Gallery را انتخاب کنید.
سایت فرادرس آموزشهای جامعی برای روتوش تصاویر و ادیت حرفه ای عکس با فتوشاپ اندروید از طریق برنامههای مختلف ارائه داده است که شما میتوانید به صورت حرفهای عکسهای خود را ویرایش کنید و یا با آنها لوگو طراحی کنید و از این طریق کسب درامد کنید.
• آموزش روتوش تصاویر— کلیک کنید
استفاده از فیلتر آماده Looks
برنامه فتوشاپ به شما امکان میدهد فیلترهای فوری به نام Looks را اعمال کنید. شما میتوانید از بین طیف وسیعی از فیلترهای جذاب انتخاب کنید و شدت آن شدت آن را نیز تنظیم کنید. میتوانید همه آنها را امتحان کنید زیرا تغییرات دائمی نیستند.
شما همچنین میتوانید فیلتر مورد نظر خود را ایجاد و ذخیره کنید. برای انجام این کار، روی Add در پنل Looks ضربه بزنید، یک نام تایپ کنید و روی Save Look کلیک کنید.
تغییر فرم عکسها
برای برش، صاف کردن، چرخاندن و برگرداندن عکسهای خود بر روی ![]() کلیک کنید. همچنین میتوانید با استفاده از این گزینه پرسپکتیو را اصلاح کنید.
کلیک کنید. همچنین میتوانید با استفاده از این گزینه پرسپکتیو را اصلاح کنید.
عکس خود را برش دهید
· ابزار Crop را انتخاب کنید.
تصویر را برش میدهیم تا سوژه را بهتر کادربندی کنیم یا از شر مواردی که نمیخواهیم در کادر خلاص شویم.
· روی Free Size کلیک کنید.
میتوانید از برش آزاد استفاده کنید، جایی که میتوانید ارتفاع و عرض را به طور مستقل تنظیم کنید، یا میتوانید یک نسبت از پیش تعیین شده را انتخاب کنید. سپس میتوانید برش را با کشیدن لبههای نشانگر برش یا با استفاده از دو انگشت برای کوچک کردن و بزرگنمایی عکس تنظیم کنید.
· ۱:۱ را برای مربع یا هر نسبت تصویر دلخواه دیگر را انتخاب کنید.
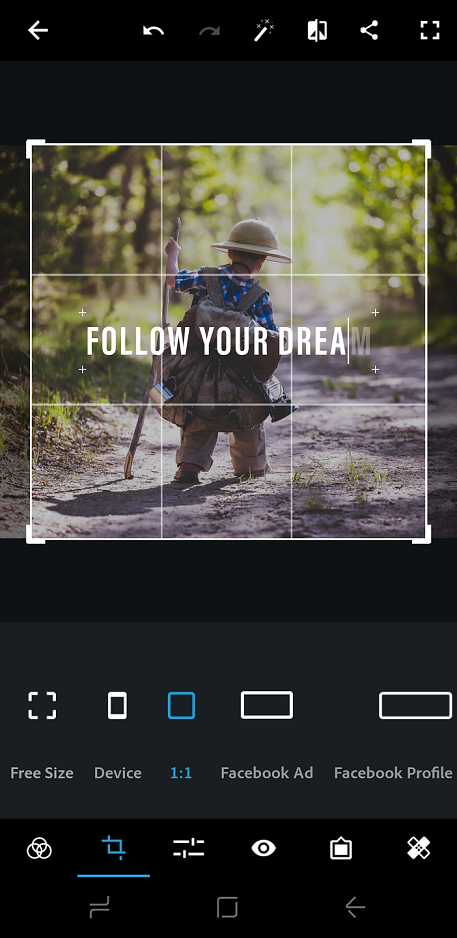
گزینههای تغییر اندازه تصویر، عکسها را به لبه انتخابشده کاهش میدهد، در حالی که نسبت برش فعلی عکس را حفظ میکند. مقیاس برای عکسهای ذخیرهشده و به اشتراک گذاشته شده اعمال میشود.
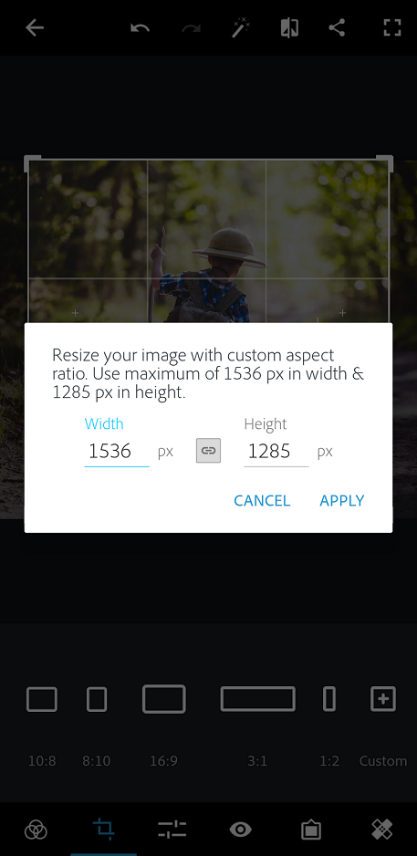
برای تغییر اندازه عکس در اندروید، ابزار «Crop > Free Size > Custom » را انتخاب کنید.
پرسپکتیو را در عکسهای خود اصلاح کنید
فتوشاپ چهار گزینه تصحیح پرسپکتیو – عمودی «Vertical Skew»، افقی «Horizontal Skew» و دو حالت خودکار برای خودکار کامل «Full Auto» و خودکار متعادل «Balanced Auto» را ارائه میدهد.
ابزار Crop را انتخاب کنید.
· روی Transform کلیک کنید.
· از نوار لغزنده یا خودکار برای اصلاح پرسپکتیو در عکس خود استفاده کنید.
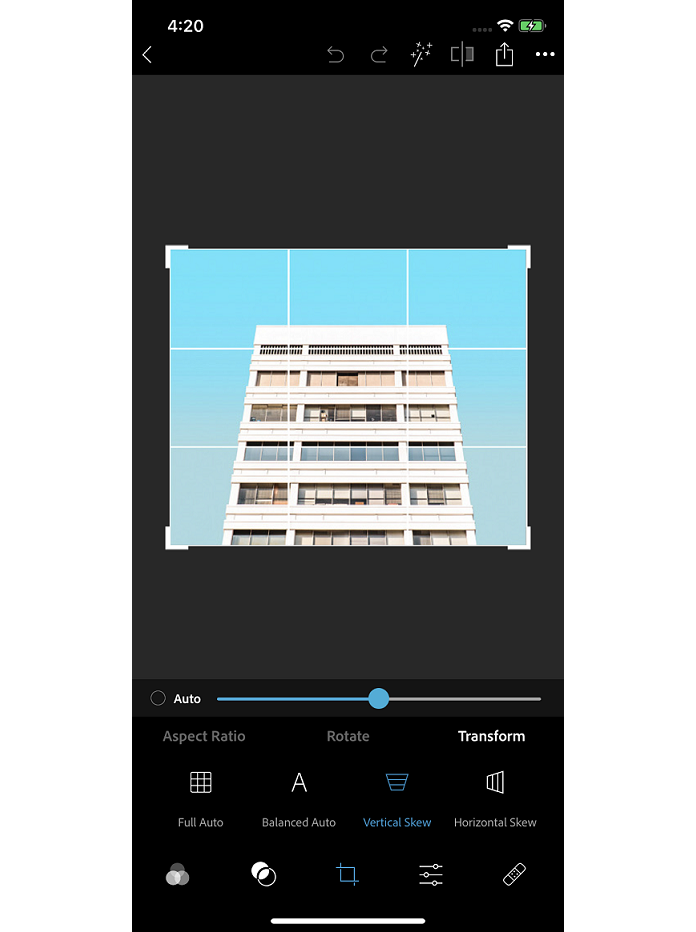
عکسهای خود را بچرخانید
· ابزار Crop را انتخاب کنید.
· روی Rotate کلیک کنید.
· از نوار لغزنده یا خودکار برای تعیین زاویه جهت چرخش در عکس خود استفاده کنید.
با گزینه «Adjustment» اصلاحات را انجام دهید
میتوانید از گزینههای تنظیم زیر برای بهبود عکس خود استفاده کنید:
نوردهی «Exposure»
مقدار نوری که در آن عکس گرفته شده است. میتوانید نوار لغزنده یا اسلایدر را طوری تنظیم کنید که عکستان تیره یا روشن به نظر برسد.
کنتراست «contrast»
تفاوت بین روشنایی نواحی تاریک و روشن در عکس شما. مقدار زیاد روی نوار لغزنده میتواند با افزایش تفاوت در روشنایی و تاریکی، عکس شما را برجستهتر کند.
هایلایت «Highlights»
درخشانترین قسمتهای یک عکس. میتوانید نوار لغزنده را برای کنترل جزئیات تنظیم کنید.
مقدار کمتر نوار لغزنده جزئیات بیشتری را در هایلایت نشان میدهد.
سایهها «shadows»
تاریکترین قسمت یک عکس. میتوانید نوار لغزنده را برای کنترل جزئیات سایهها تنظیم کنید.
مقدار بالاتر از نوار لغزنده جزئیات بیشتری را در سایه میدهد.
روشنها «Whites»
روشنترین نواحی عکس را کنترل میکند و محدوده توانایی بیشتری نسبت به Highlights دارد. نوار لغزنده را تنظیم کنید تا روشنایی کلی عکس خود را به همراه قسمتهای سفید تغییر دهید.
تیرهها «Blacks»
سیاهترین قسمتهای یک عکس را کنترل میکند و طیف وسیعتری از مقادیر و جلوههای رنگی نسبت به سایهها دارد.
دما «Temperature»
ظاهری گرم (آفتابی) یا ظاهری خنک (زمستانی) به عکس شما میدهد.
Tint
رنگ سبز و سرخابی را به عکسهای شما اضافه میکند.
Vibrance
رنگهای با اشباع کمتر را با تأثیر کمتر بر رنگهای با اشباع بالاتر بهبود میبخشد. نوار لغزنده را تنظیم کنید تا رنگها را در عکس خود بدون اینکه خشن به نظر برسد، تقویت کنید.
Saturation
نوار لغزنده را طوری تنظیم کنید که تمام رنگهای عکس شما به طور یکسان پررنگ شود و رنگهای آن افزایش یابد.
وضوح «Clarity »
نوار لغزنده را تنظیم کنید تا با افزایش کنتراست محلی به تصویر عمق اضافه کند. این میتواند جزئیات و بافتها را در عکس شما نشان دهد.
Dehaze
مه اتمسفر را از عکسها حذف میکند. نوار لغزنده را برای حذف مه یا افزایش مه در عکس خود تنظیم کنید.
Sharpen
کنتراست بین پیکسلهای خاص را افزایش میدهد. نوار لغزنده را طوری تنظیم کنید که عکس شما واضح به نظر برسد.
کاهش نویز «Reduce Luminance Noise»
درخشندگی نویز درخشندگی باعث اختلال در روشنایی پیکسلهای رنگی میشود. نوار لغزنده را برای رفع این نوع نویز تنظیم کنید.
کاهش نویز رنگ «Reduce Color Noise»
نویز رنگی زمانی وجود دارد که پیکسلهای چند رنگ به صورت رنگ مسطح ظاهر شوند. نوار لغزنده را برای رفع این نوع نویز تنظیم کنید.
• آموزش ویرایش تصاویر با Lightroom— کلیک کنید
متن اضافه کنید
برای افزودن متن، میتوانید از فهرستی از گزینههای متن به نام «Text styles» انتخاب کنید. با افزودن سبکهای مختلف متن به عکسهای خود، پوسترهای زیبایی بسازید میتوانید شما میتوانید شفافیت متن را با استفاده از نوار لغزنده تنظیم کنید، رنگ متن را اضافه کنید، به راحتی متن را حرکت دهید، بزرگنمایی کنید، یا بچرخانید و محل قرارگیری متن را تنظیم کنید.
قرمزی چشم را اصلاح کنید
برای تصحیح قرمزی چشم و چشمان حیوان خانگی بر روی ![]() کلیک کنید.
کلیک کنید.
مرزها را اضافه کنید
برای افزودن کادر به عکس خود بر روی ![]() کلیک کنید.
کلیک کنید.
لکهها را از بین ببرید
برای پاک کردن لکهها، جوش صورت، خاک و گرد و غبار از روی عکسهای خود بر روی ![]() کلیک کنید.
کلیک کنید.
به طور خودکار عکسهای خود را بهبود بخشید
از بهبود خودکار «Auto Enhance» برای تنظیم نوردهی، کنتراست، هایلایت، سایهها، روشنی، تیرگی، دما، رنگ، لرزش و وضوح به مقادیر خودکار استفاده کنید. برای اعمال بهبود خودکار، در پانل بالای صفحه بر روی ![]() کلیک کنید.
کلیک کنید.
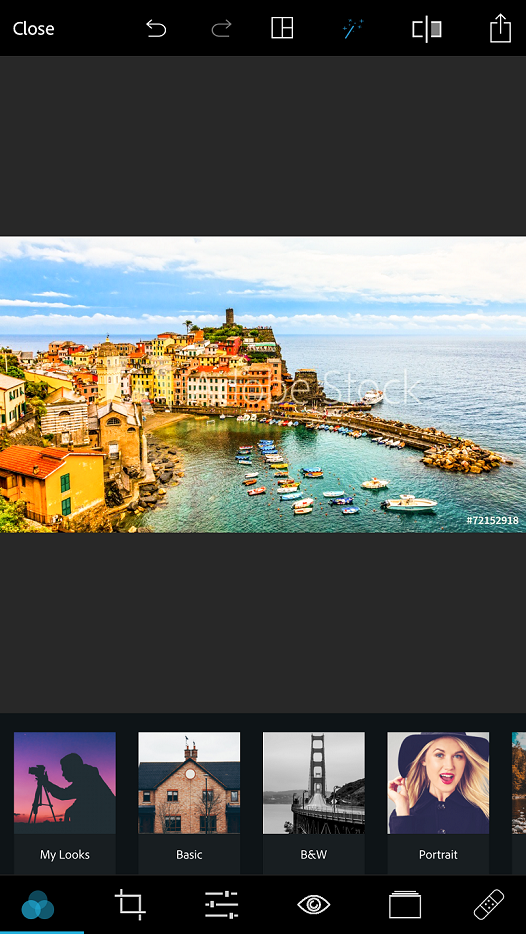
میتوانید به Photoshop Express اجازه دهید تا هر بار که عکسی را باز میکنید، بهطور خودکار Auto Enhance را اعمال کند. برای انجام این کار، گزینه Disable Auto Enhance را در Preferences حذف کنید.
یک واترمارک اضافه کنید
میتوانید تصویر یا متن مورد نظر خود را به عنوان واترمارک یا لوگو به عکس خود اضافه کنید:
· اگر قبلاً وارد حساب کاربری خود نشدهاید، وارد حساب Creative Cloud خود شوید.
· تنظیمات برنامه > تنظیمات برگزیده > افزودن واترمارک «App Settings > Preferences > Add Watermark.» را انتخاب کنید.
· برای افزودن عکس دلخواه خود، روی Add images کلیک کنید و عکسی را که میخواهید به عنوان واترمارک اضافه کنید انتخاب کنید.
· برای افزودن متن، روی Add text کلیک کنید و متنی را که میخواهید اضافه کنید به عنوان واترمارک ذخیره کنید.
· میتوانید از نوار لغزنده برای تنظیم شفافیت واترمارک خود استفاده کنید.
برای غیرفعال کردن یا حذف واترمارک، پیشنمایش عکس نمایش داده شده در صفحه اشتراکگذاری را بکشید تا عکس بدون واترمارک دریافت شود.
برای غیرفعال کردن یا حذف واترمارک از همه عکسها، تصویر سفارشی یا متن سفارشی اضافه شده به عنوان واترمارک را در زیر App Settings > Preferences. حذف کنید.
رفع مشکلات لنز
این ویژگی در حال حاضر فقط در مناطق بریتانیا، سنگاپور، کانادا، آفریقای جنوبی و استرالیا در دسترس است.
ابزار تصحیح لنز در Photoshop Express به رفع مشکلات لنز مانند اعوجاج، انحراف رنگی، وینیت و پرسپکتیو کمک میکند. اصلاحات لنز بر اساس مدل لنز شما اعمال میشود زیرا هر لنز منحصر به فرد طراحی شده است.
برای اعمال اصلاحات لنز و رفع این مشکلات لنز، میتوانید Enable Lens Correction را انتخاب کنید. کلید فعال کردن تصحیح لنز برای عکسهایی که مشکل لنز ندارند غیرفعال میماند.
افکت Blur یا تار کردن را روی عکسها اعمال کنید
در Photoshop Express میتوانید Blur را در پنل Corrections پیدا کنید. شما میتوانید از دو گزینه Blur انتخاب کنید:
Radial Blur تاری را در مناطق خاصی در عکس اعمال میکند
Full Blur تاری را روی کل عکس اعمال میکند
برای اعمال Radial Blur، مراحل زیر را دنبال کنید:
· ماسک دایرهای را به ناحیه مورد نظر منتقل کنید. دایرهها را طوری تنظیم کنید که هیچ تاری، در مناطق دلخواه در عکس اعمال نشود.
· برای تنظیم شدت Blur، نوار لغزنده را حرکت دهید. همچنین میتوانید از ضامن برای تغییر مناطق تار در عکس استفاده کنید.
برای اعمال یا تاری کامل Full Blur مراحل زیر را دنبال کنید:
· روی گزینه Full کلیک کنید.
· برای تنظیم شدت Blur، نوار لغزنده را حرکت دهید.
توجه داشته باشید:
برای غیرفعال کردن تنظیمات اتصال خودکار در Photoshop Express، تنظیمات App > Preferences > Reset Photoshop Connections را انتخاب کرده و روی Yes کلیک کنید.
اگر پیغام خطای «به نظر میرسد این تصویر دیگر در فتوشاپ باز نمیشود» دریافت کردید، تصویر را دوباره باز کنید و دوباره امتحان کنید. همچنین، تصویر را دوباره در Photoshop Express باز کنید و روی نماد Photoshop Effects کلیک کنید تا به Photoshop متصل شوید.
اگر نمیتوانید جلوههای فتوشاپ را روی عکسهای خود اعمال کنید، پنجره باز شده یا کادر محاورهای را در فتوشاپ ببندید و دوباره افکت را در برنامه اعمال کنید.
۴. آلبوم تصاویر یا collages بسازید
Photoshop Express به شما این امکان را میدهد که با یک ضربه آلبومهای زیبا و قابل اشتراکگذاری ایجاد کنید. عکسهایی را که میخواهید با آنها کار کنید، انتخاب کنید و از یکی از سبکهای چیدمان در پانل پایین صفحه استفاده کنید. این طرحبندیهای آلبوم بهطور هوشمند با استفاده از ابردادههای تصویر، مانند موقعیت جغرافیایی و زمان ایجاد میشوند.
برای ایجاد یک آلبوم تصاویر:
· در اولین صفحه پس از راهاندازی برنامه، در سمت راست پایین صفحه بر روی ![]() کلیک کنید.
کلیک کنید.
· عکسهای مورد نظر را انتخاب کنید. میتوانید حداکثر نه عکس را در یک جُنگ ترکیب کنید.
· روی Next کلیک کنید.
· سبک چیدمان مورد نظر را انتخاب کنید و برای ویرایش بر روی ![]() کلیک کنید.
کلیک کنید.
· برای ذخیره آلبوم در حافظه تلفن خود، در گوشه سمت راست بالای صفحه بر روی ![]() کلیک کنید و ذخیره در گالری را انتخاب کنید.
کلیک کنید و ذخیره در گالری را انتخاب کنید.
ویژگیهای آلبوم عبارتند از:
نسبت تصویر «Aspect ratio»
روی نماد نسبت تصویر ضربه بزنید تا نسبت تصویر آلبوم خود را تنظیم کنید.
تغییر طرحبندی «Change Layout»
روی نماد طرحبندی ضربه بزنید تا از میان طرحبندیهای شبکهای، آزاد و شکلها انتخاب کنید.
ویرایش و جایگزینی عکسها «Edit and replace photos»
برای جایگزینی یا حذف هر عکسی در آلبوم خود، روی نماد ویرایش ضربه بزنید. برای تعویض عکس، هر عکسی را برای کشیدن و رها کردن آن بر روی هر سلول دیگری که مدنظر شما است، به مدت طولانی فشار دهید و همزمان به سلول مورد نظر بکشید. برای ویرایش عکس روی نماد ویرایش ضربه بزنید.
Apply Style
روی نماد Style transfer ضربه بزنید تا سبکهای سریع در آلبوم خود اعمال شود.
افزودن متن «Add text»
برای افزودن متن روی نماد متن ضربه بزنید. میتوانید شفافیت متن را با استفاده از نوار لغزنده تنظیم کنید، رنگ متن را اضافه کنید، به راحتی حرکت دهید، بزرگنمایی کنید، یا بچرخانید و همچنین محل قرارگیری متن را تنظیم کنید.
افزودن استیکر «Add sticker»
روی نماد برچسب ضربه بزنید تا استیکرها را به آلبوم خود اضافه کنید. میتوانید برچسب را حرکت دهید، بزرگنمایی کنید یا بچرخانید و آن را به دلخواه خود قرار دهید.
تغییر مرزها «Change Borders »
برای اعمال حاشیهها و تنظیم حاشیههای داخلی و خارجی روی نماد حاشیه ضربه بزنید. همچنین میتوانید رنگهای حاشیهها را تغییر دهید.
افزودن الگوهای پسزمینه «Add background patterns»
برای افزودن سبکهای پسزمینه، روی نماد پسزمینه ضربه بزنید. شما میتوانید از بین انواع الگوها، رنگها و شیبهای موجود انتخاب کنید.
۵. کار خود را به اشتراک بگذارید
به سرعت کار خود را در اینستاگرام، فیسبوک، توییتر و از طریق پیامهای متنی به اشتراک بگذارید. برای انجام این کار، در گوشه سمت راست بالای صفحه، بر روی ![]() کلیک کرده و جایی که میخواهید عکس خود را به اشتراک بگذارید انتخاب کنیدیا فقط با فشار دادن Save to Gallery آن را ذخیره کنید.
کلیک کرده و جایی که میخواهید عکس خود را به اشتراک بگذارید انتخاب کنیدیا فقط با فشار دادن Save to Gallery آن را ذخیره کنید.
Adobe به دلیل نرم افزار عالی ویرایش عکس بسیار مشهور است. فتوشاپ احتمالا بهترین و کامل ترین برنامه ویرایش عکس برای دسکتاپ است. در حالی که فتوشاپ برای دسکتاپ برای مبتدیان نیست، استفاده از Photoshop Express بسیار ساده تر است. به خوبی طراحی و ساختار یافته است. حتی اگر قبلاً از برنامه فتوشاپ استفاده نکرده اید، برای عادت کردن به آن مشکلی نخواهید داشت.
اگر زمان دارید و میخواهید عکس خود را حرفهای تر اصلاح کنید بهتر است از ویژگیهای زیاد نسخه دسکتاپ فتوشاپ بهره ببرید برای انجام فتوشاپ حرفهای و دریافت آموزش آن و ادیت حرفه ای عکس با فتوشاپ اندروید حتما به سایت فرادرس مراجعه کنید و آموزش فتوشاپ را به صورت حرفهای از صفر تا صد توسط اساتید مجرب و حرفهای به صورت آنلاین دریافت کنید.





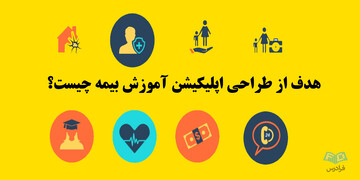


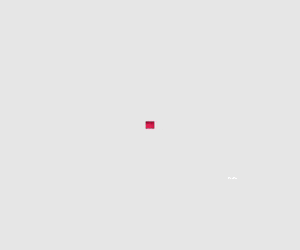
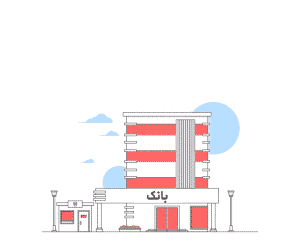
نظر شما