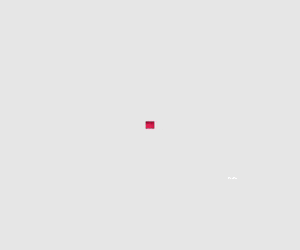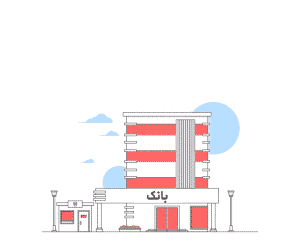گرفتن عکس از برف در حال بارش کار بسیار دشواری است. هم سرمای هوا آزارتان میدهد و هم احتمال دارد که تجهیزات عکاسیتان در اثر خیس شدن، آسیب ببینند. اما تا وقتی فتوشاپ هست که برایتان برف تقلبی بسازد، چرا باید خودتان را برای عکاسی در برف به زحمت بیندازید؟
در مقاله پیش رو و یکی دیگر از مطالب آموزش فتوشاپ ، تصمیم داریم نحوه اضافه کردن افکت بارش برف در فتوشاپ را به شما آموزش بدهیم. پس تا پایان با ما همراه باشید.
قدم اول: یک تصویر مناسب انتخاب کنید

اضافه کردن افکت بارش برف به تصویر یک ساحل آفتابی که نور خورشید همه جایش را روشن کرده، مطمئنا طبیعی جلوه نمیکند. بنابراین بهتر است عکسی برگزینید که حداقلهای یک منظره برفی را داشته باشد. به عنوان مثال تصاویری که در روزهای ابری گرفته شده گزینه بسیار خوبی برای تبدیل شدن به یک منظره زیبای برفی هستند.
یا به طور کلی، بهتر است عکسی انتخاب کنید که رنگهای سرد و تیره بیشتری در آن به کار رفته، مثل همین عکسی که بالاتر میبینید. در تصاویری با این خصوصیات، بارش برف میتواند بسیار باورپذیر باشد.
قدم دوم: مقدمات اولیه
حالا که تصویر ایدهآلتان را پیدا کردید، آن را در فتوشاپ باز کنید. در تهیه این مطلب آموزشی از فتوشاپ CC18 استفاده شده، اما رویه کار در تمامی نسخههای این نرمافزار یکسان است. حتی در نرمافزارهای دیگری مثل GIMP هم میتوانید روشهای آموزش داده شده در این مقاله را برای ساخت افکت بارش برف به کار ببندید.
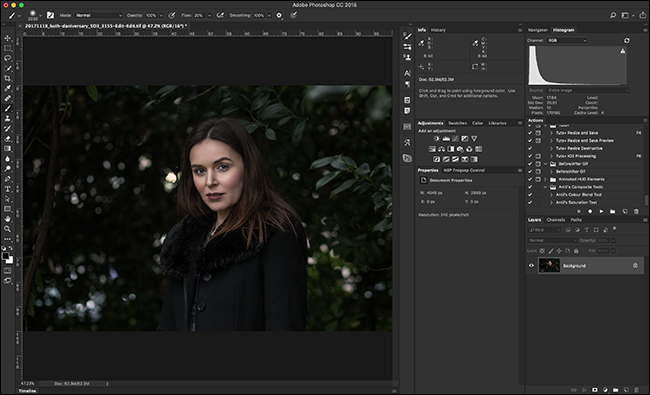
وارد تب Layer > New Layer شوید، یا اینکه از میانبر Ctrl+Shift+N روی کیبورد در ویندوز (و Command+Shift+N در مک) برای ساخت یک لایه جدید استفاده نمایید. اسم لایه را Snow یا چیزی شبیه به آن بگذارید، و اوکی را بزنید.
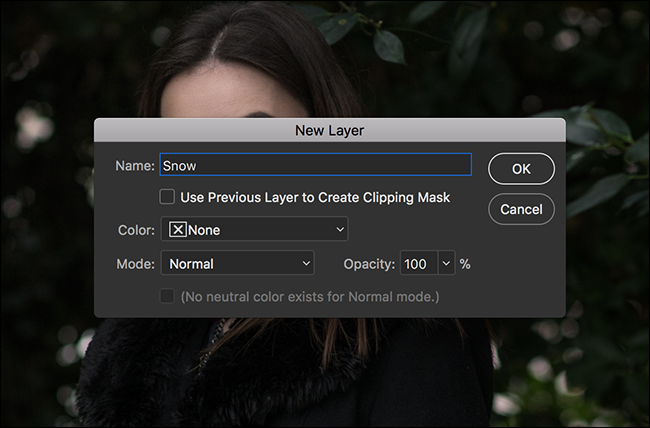
در مرحله بعد وارد Edit > Fill شده و سپس بخش Contents را به Black تغییر بدهید. سپس Blending Mode را به نرمال، و Opacity را به 100 درصد تغییر داده و در نهایت روی OK کلیک کنید.
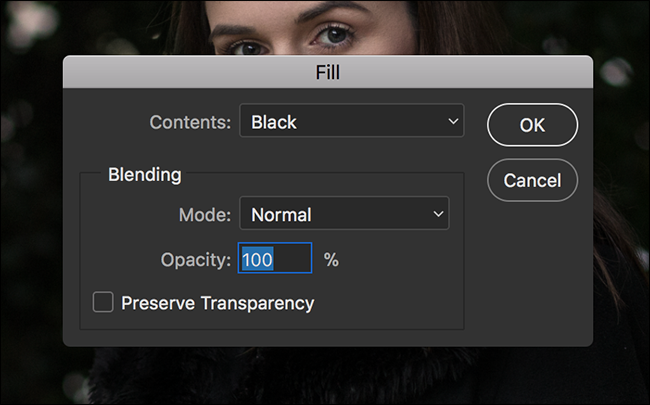
چیزی که در این مرحله باید ببینید، یک لایه تماما مشکی است. باور کنید یا نه، این دقیقا همان چیزی است که قرار است از آن افکت بارش برف در فتوشاپ بسازیم.
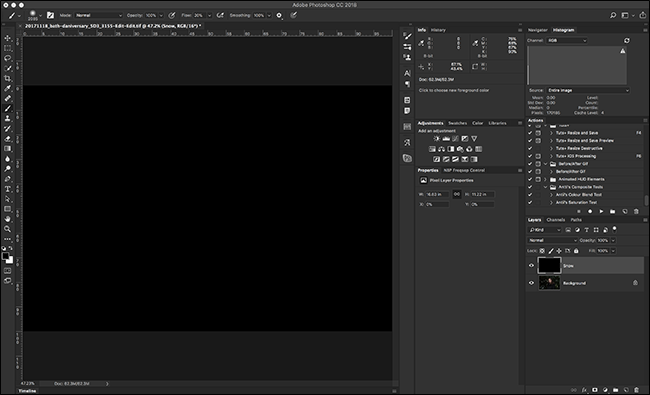
قدم سوم: اضافه کردن نویز
وارد قسمت Filter > Noise > Add Noise شوید.
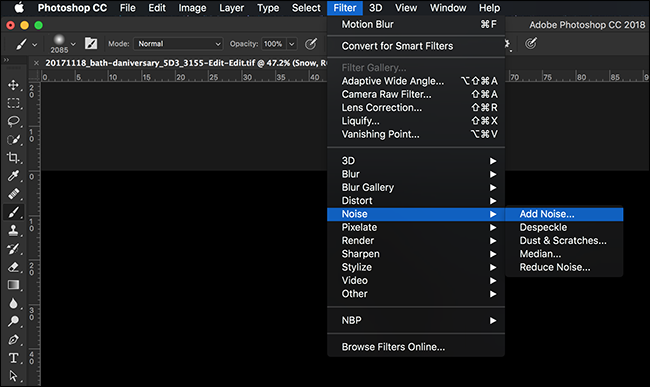
مقدار را روی 200 درصد قرار دهید. سپس نوع Distribution را روی Gaussian قرار داده و اطمینان حاصل کنید که تیک Monochromatic خورده باشد. در نهایت روی اوکی کلیک کنید.
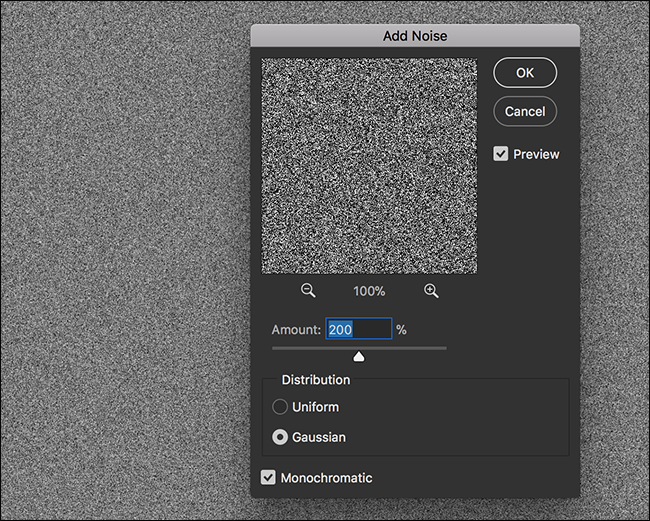
در مرحله بعدی به Filter > Blur > Gaussian Blur بروید.
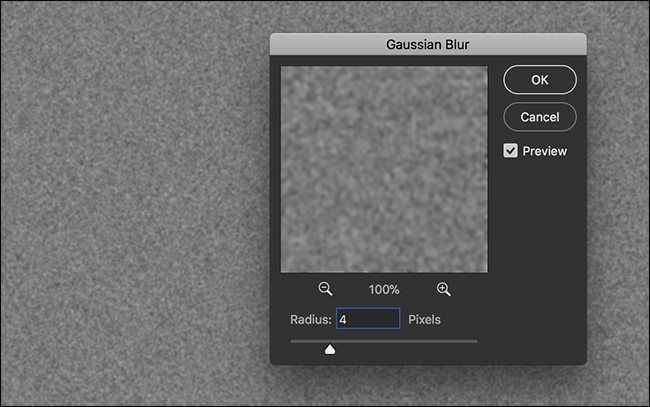
اینجا Radius را چیزی مابین 2 تا 7 قرار بدهید. هر چه مقدار کمتر باشد، دانههای برف شما ریز تر خواهند بود. ما برای ایجاد تعادل عدد را 4 در نظر گرفتیم.
قدم چهارم: ساخت دانههای برفی
به Image > Adjustments > Threshold بروید.
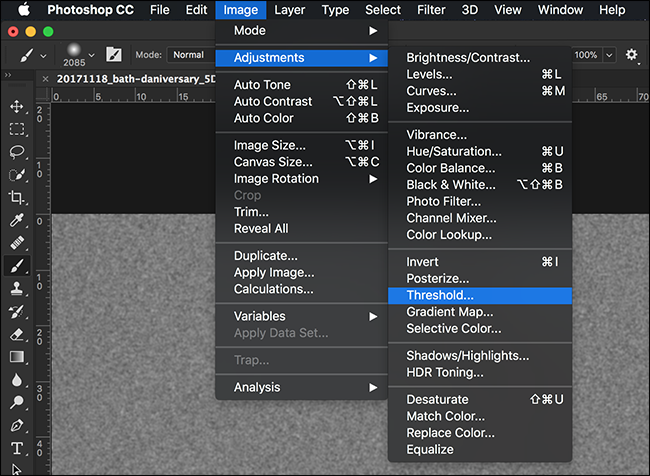
تنظیم Threshold میتواند تمام پیکسلهای بالاتر از یک مقدار مشخص را به رنگ سفید و پایینتر از آن را به رنگ سیاه درآورد. کافیست روی نمودار، فلش بخش نازکتر را گرفته و به سمت راست بکشید تا چیزی شبیه به دانههای برف را روی صفحه مشاهده کنید.
ما روی مقدار 124 به چنین نتیجهای دست پیدا کردیم. پس احتمالا شما هم حول و حوش همین مقدار به دانههای برف میرسید.
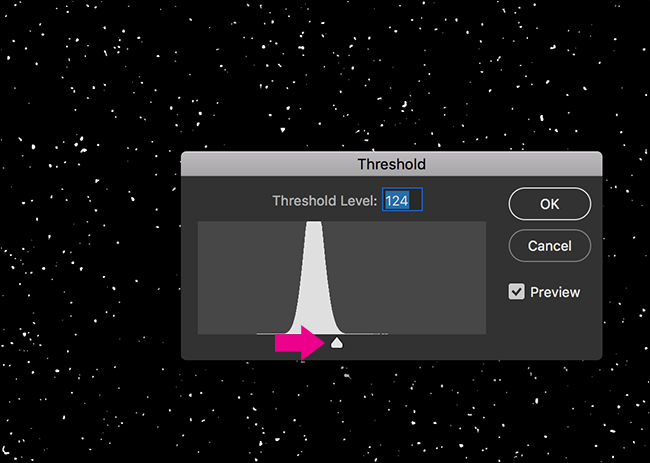
در مرحله بعدی، وارد پنل Layers شده و سپس لایه Snow را انتخاب کنید. اینجا باید حالت لایه را به Screen تغییر بدهید، درست مثل عکس زیر:
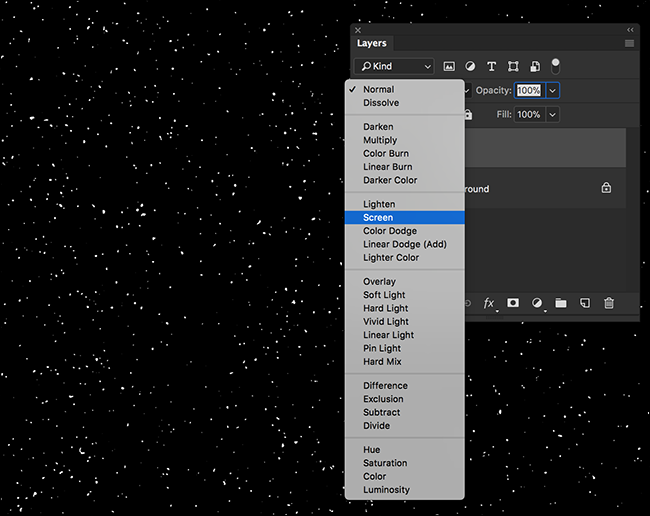
این کار تمام سیاهیهای صفحه را از بین برده و تنها چیزی که باقی میماند، دانههای برف خواهد بود.

قدم پنجم: دادن افکت وزش باد روی دانههای برف
حالا چیزی دارید که تقریبا شبیه به دانههای برف شده. اما جلوهی این دانهها به گونهای است که انگار روی تصویر نشستهاند، نه این که در عمق آن باشند. با این حساب، شاید بهتر باشد که کمی وزش باد هم داشته باشیم که دانهها طبیعیتر به نظر برسند.
برای این کار به Filter > Blur > Motion Blur بروید.
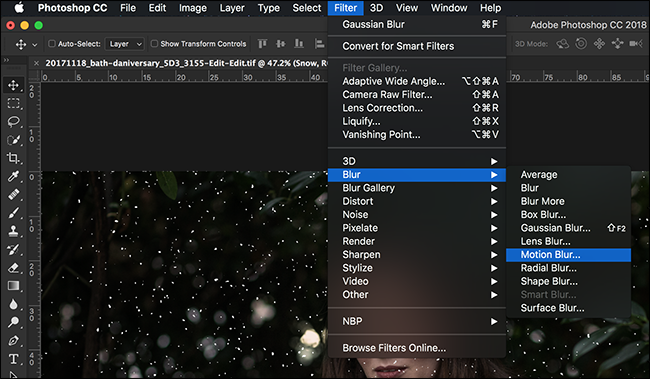
اینجا نیاز است که کمی با تنظیمات Motion Blur بازی کنید تا نتیجه دلخواه بدست بیاید. مقدار Angle و Distance را طوری تغییر بدهید تا به یک نتیجه ایدهآل و باورپذیر برسید. ما در این مثال، زاویه 51- درجه و Distance به میزان 13 پیکسل را در نظر گرفتیم.
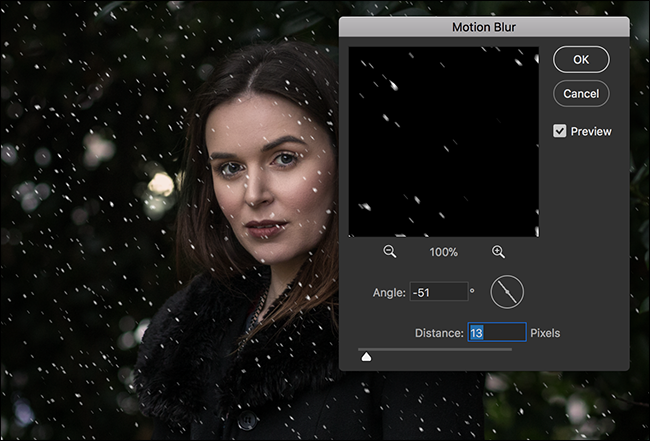
در مرحله بعدی، به Layer > Layer Mask > Reveal All رفته یا روی آیکن Layer Mask در پنل لایهها کلیک کنید تا بتوانید به لایه Snow یک ماسک سفید رنگ بیفزایید.
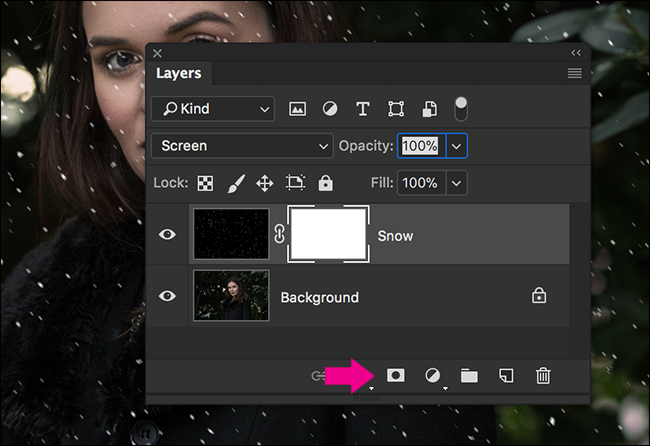
از اینجا ابزار Brush را انتخاب کنید (با کلید میانبر B) و سپس D را بزنید که رنگهای فتوشاپ، به رنگهای پیشفرض که سیاه و سفید هستند تغییر داده شود. سپس X را بزنید تا سیاه به عنوان رنگ منظره جلوی عکس انتخاب شود.
از تنظیمات Brush Tool، گزینه Soft Round Brush را انتخاب کنید. اینجا سایز را عددی بزرگ در نظر بگیرید، مثلا چیزی حدود 600. در نهایت Opacity را روی 100 و Flow را روی 20 قرار دهید.
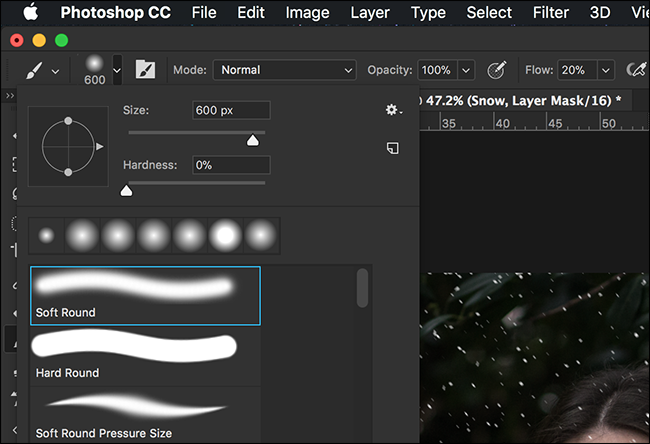
حالا خواهید دید که دانههای برف، به طور مایل در حال باریدن روی تصویر شما هستند. البته در این مثال، تمام چهره مدل عکاسی به گونهای با دانههای برف احاطه شده. بنابراین باید کمی چهره او را به طور دستی خلوتتر کنید.
برای این کار ابزار Brush را انتخاب کرده و با انتخاب ماسک، چندین مرتبه روی نقاطی که میخواهید دانههای برف تراکم کمتری داشته باشند ماوس را بکشید. تغییر بسیار کوچکی است، اما میتواند در بهتر دیده شدن چهره مدل تأثیر بسیار خوبی بگذارد.

قدم ششم: دانههای برف بیشتری اضافه کنید
حالا کارتان تقریبا به اتمام رسیده. اما در صورت تمایل، باز هم میتوانید دانههای برف بیشتری به تصویر اضافه کنید. برای این کار لازم است لایههای جدیدی بسازید و مراحل گفته شده را دوباره از اول طی کنید.
به عنوان مثال، ما در این آموزش دو لایه جدید با مقادیر زیر را اضافه کردیم:
نویز به میزان 200 درصد
Gaussian Blur به میزان 7
Threshold به میزان 121
Motion Blur به میزان 15- درجه و 21 پیکسل

اضافه کردن افکت بارش برف در فتوشاپ، کار بسیار سادهای است که میتواند خروجیهایی جالب و دیدنی داشته باشد. اگر شما به غیر از روش گفته شده، روشهای دیگری برای اضافه کردن افکت بارش برف در فتوشاپ میشناسید از شرح آنها در قسمت نظرات و اشتراک گذاشتنشان دریغ نکنید.